Client Machine Set-up
Schrödinger License Manager: How to Install a Server Identifier File on Client Machine(s)
Once Server-based License Server Set-up is complete, you are ready for Client Machine Licensing set up.

Server-based client configuration
• is necessary for the machines running Schrödinger software (the "client machines")
-
client machines may be on an office network, connected from home, or be part of a cluster
-
if you are using Schrödinger software on the license server, see Using Schrödinger software on the License Server with Schrödinger License Manager
• you do NOT install the server entitlement file on the client machine - you install the server identifier file
• requires a TLS hostname of the license server and the port number
Communication requirements:
-
client machines need to have at least one of the TLS hostnames and the server port from your license server administrator
-
connections should not be blocked by firewalls on either the clients or the server itself
-
connections must be allowed by any network security layers (e.g., VPNs)
- Windows
- Mac
- Linux
Using Configure Schrödinger Licenses app
C:\ProgramData\Schrodinger\licenses
Installation specific
C:\Program Files\Schrodinger2025-3\licenses
-
When installing Schrödinger software for the first time, the installation guide will finish with an option to open the Configure Schrödinger Licenses app to install your license.
-
Or, if you choose to install the license at a later time, in the Maestro main window, choose Help → Configure Schrodinger Licensing.
-
Or, open the app directly from the folder of the Schrödinger software installation: Go to Windows → Start → All apps → Schrodinger release → Configure Software
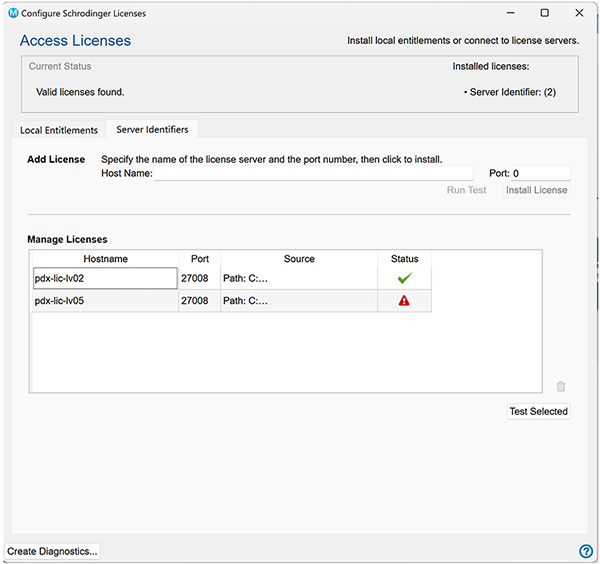
|
If you have previously installed server identifier files, they will appear in the Manage Licenses section.
Make sure the Server Identifiers tab is open (default) In the Add Licenses section:
|
Install using the command line
Using the Configure Licensing App
In a Schrödinger Command Prompt, enter
run licensing_gui.py
And then follow the steps above.
Directly from the command line
Contact your license server administrator to get the hostname:port.
Open Schrödinger Command prompt
licadmin install -s hostname:port
Check that licenses are accessible:
run lictool status
This should report the licenses and current usage from the license servers whose identifiers have been installed.
If you have multiple license servers and want to query the status of only one specific server, run:
run lictool status --licsrv-hostport hostname:port
Using Configure Schrödinger Licenses app
/Library/Application Support/Schrodinger/licenses
Installation specific
/opt/schrodinger/suites2025-3/licenses
-
When installing Schrödinger software for the first time, the installation guide will finish with an option to open the Configure Schrödinger Licenses app to install your license.
-
Or, if you choose to install the license at a later time, in the Maestro main window, choose Help → Configure Schrodinger Licensing.
-
Or, open the app directly from the folder of the Schrödinger software installation: Go to Applications→ Schrodinger Suites release → Configuration
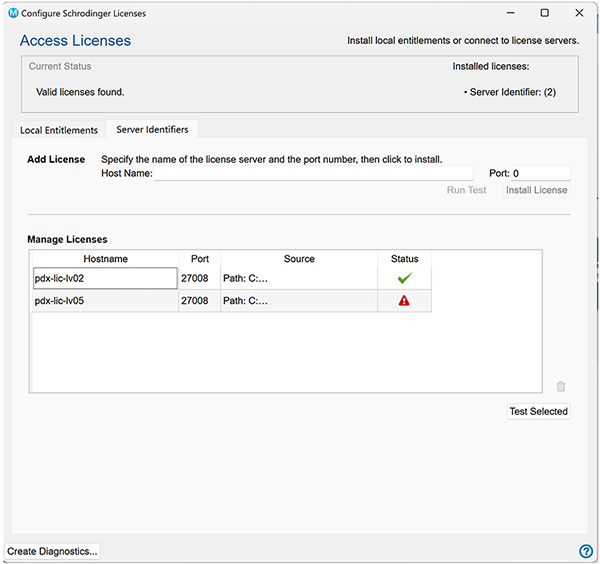
|
If you have previously installed server identifier files, they will appear in the Manage Licenses section.
Make sure the Server Identifiers tab is open (default) In the Add Licenses section:
|
Install using the command line
Using the Configure Licensing App
Open a Terminal
/opt/schrodinger/suites2025-3/run licensing_gui.py
And then follow the steps above.
Directly from the command line
Contact your license server administrator to get the hostname:port.
Open a Terminal
/opt/schrodinger/suites2025-3/licadmin install -s hostname:port
Check that licenses are accessible:
/opt/schrodinger/suites2025-3/run lictool status
This should report the licenses and current usage from the license servers whose identifiers have been installed.
If you have multiple license servers and want to query the status of only one specific server, run:
run lictool status --licsrv-hostport hostname:port
Using Configure Schrödinger Licenses app
/opt/schrodinger/licenses
Installation specific
$SCHRODINGER/licenses
-
When installing Schrödinger software for the first time, the installation guide will finish with an option to open the Configure Schrödinger Licenses app to install your license.
-
Or, if you choose to install the license at a later time, in the Maestro main window, choose Help → Configure Schrodinger Licensing.
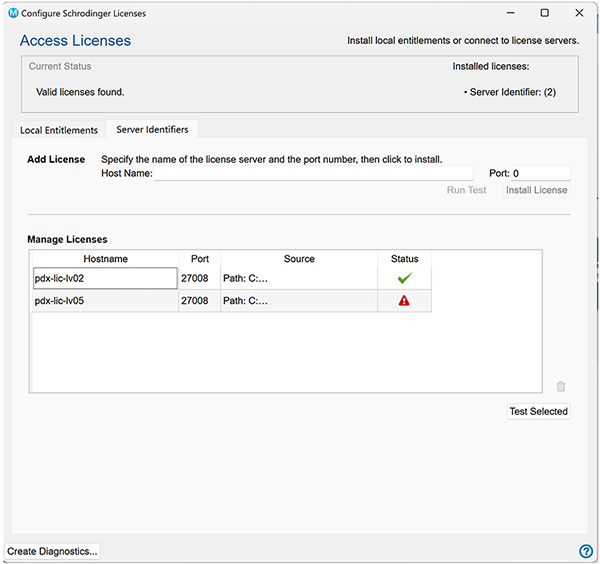
|
If you have previously installed server identifier files, they will appear in the Manage Licenses section.
Make sure the Server Identifiers tab is open (default) In the Add Licenses section:
|
Install using the command line
Using the Configure Licensing App
Open a terminal
$SCHRODINGER/run licensing_gui.py
And then follow the steps above.
Directly from the command line
Contact your license server administrator to get the hostname:port.
Open a terminal
$SCHRODINGER/licadmin install -s hostname:port
Check that licenses are accessible:
$SCHRODINGER/run lictool status
This should report the licenses and current usage from the license servers whose identifiers have been installed.
If you have multiple license servers and want to query the status of only one specific server, run:
run lictool status --licsrv-hostport hostname:port
Installing a server-identifier file with shared filesystems
Using the instructions above, the server-identifier file will be written preferentially to the release-independent location, /opt/schrodinger/licenses. However, with networked Linux machines, it often is the case that /opt is a local filesystem, while the Schrodinger suite is installed on a shared filesystem. In this situation, it is more convenient to install the server-identifier into the Schrodinger installation ($SCHRODINGER/licenses), so all machines using that installation can access it. To install the server identifier file into the Schrodinger installation, instead run:
$SCHRODINGER/licadmin install -installation -s hostname:port
 indicates connection to the license server was successful and a license can be checked out (see Install License below). Source will show the path to the license server.
indicates connection to the license server was successful and a license can be checked out (see Install License below). Source will show the path to the license server. indicates a license could not be checked out. Ensure Hostname and Port ID are correct.
indicates a license could not be checked out. Ensure Hostname and Port ID are correct.