Client Machine Set-up
Schrödinger License Manager: How to Install a Server Identifier File on Client Machine(s)

Server-based client configuration
• is necessary for the machines running Schrödinger software (the "client machines")
-
client machines may be on an office network, connected from home, or be part of a cluster
-
if you are using Schrödinger software on the license server, see Using Schrödinger software on the License Server with Schrödinger License Manager
• you do NOT install the server entitlement file on the client machine - you install the server identifier file
• requires a TLS hostname of the license server and the port number
Communication requirements:
-
client machines need to have at least one of the TLS hostnames and the server port from your license server administrator
-
connections should not be blocked by firewalls on either the clients or the server itself
-
connections must be allowed by any network security layers (e.g., VPNs)
- Windows
- Mac
- Linux
Using Configure Schrödinger Licenses app
C:\ProgramData\Schrodinger\licenses
Installation specific
C:\Program Files\Schrodinger2025-2\licenses
-
When installing Schrödinger software for the first time, the installation guide will finish with an option to open the Configure Schrödinger Licenses app to install your license.
-
Or, if you choose to install the license at a later time, In the Maestro main window, choose Help → Configure Schrodinger Licensing.
-
Or, open the app directly from the folder of the Schrödinger software installation: Go to Windows → Start → All apps → Schrodinger release → Configure Software
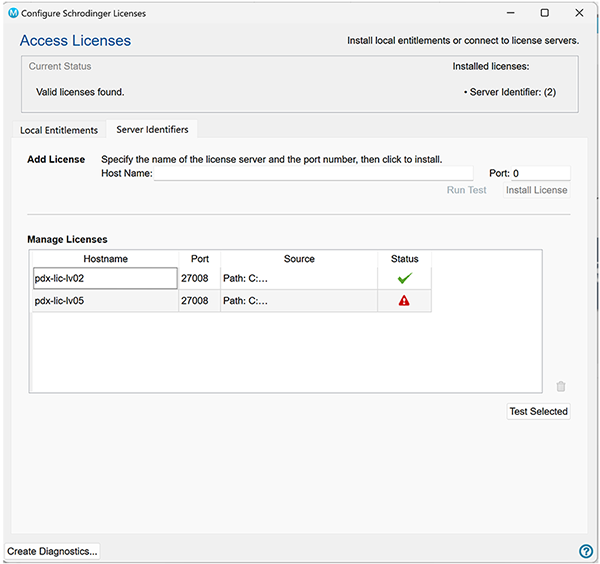
|
If you have previously installed server identifier files, they will appear in the Manage Licenses section.
Make sure the Server Identifiers tab is open (default) In the Add Licenses section:
|
Install using the command line
Using the Configure Licensing App
In a Schrödinger Command Prompt, enter
run licensing_gui.py
And then follow the steps above.
Directly from the command line
Contact your license server administrator to get the hostname:port.
Open Schrödinger Command prompt
licadmin install -s hostname:port
Check that licenses are accessible:
run lictool status
This should report the licenses and current usage from the license servers whose identifiers have been installed.
Using Configure Schrödinger Licenses app
/Library/Application Support/Schrodinger/licenses
Installation specific
/opt/schrodinger/suites2025-2/licenses
-
When installing Schrödinger software for the first time, the installation guide will finish with an option to open the Configure Schrödinger Licenses app to install your license.
-
Or, if you choose to install the license at a later time, In the Maestro main window, choose Help → Configure Schrodinger Licensing.
-
Or, open the app directly from the folder of the Schrödinger software installation: Go to Applications→ Schrodinger Suites release → Configuration
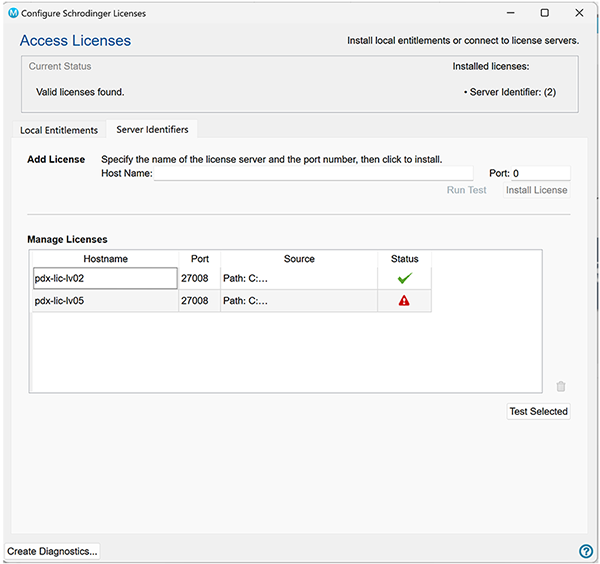
|
If you have previously installed server identifier files, they will appear in the Manage Licenses section.
Make sure the Server Identifiers tab is open (default) In the Add Licenses section:
|
Install using the command line
Using the Configure Licensing App
Open a Terminal
/opt/schrodinger/suites2025-2/run licensing_gui.py
And then follow the steps above.
Directly from the command line
Contact your license server administrator to get the hostname:port.
Open a Terminal
/opt/schrodinger/suites2025-2/licadmin install -s hostname:port
Check that licenses are accessible:
/opt/schrodinger/suites2025-2/run lictool status
This should report the licenses and current usage from the license servers whose identifiers have been installed.
Using Configure Schrödinger Licenses app
/opt/schrodinger/licenses
Installation specific
$SCHRODINGER/licenses
-
When installing Schrödinger software for the first time, the installation guide will finish with an option to open the Configure Schrödinger Licenses app to install your license.
-
Or, if you choose to install the license at a later time, In the Maestro main window, choose Help → Configure Schrodinger Licensing.
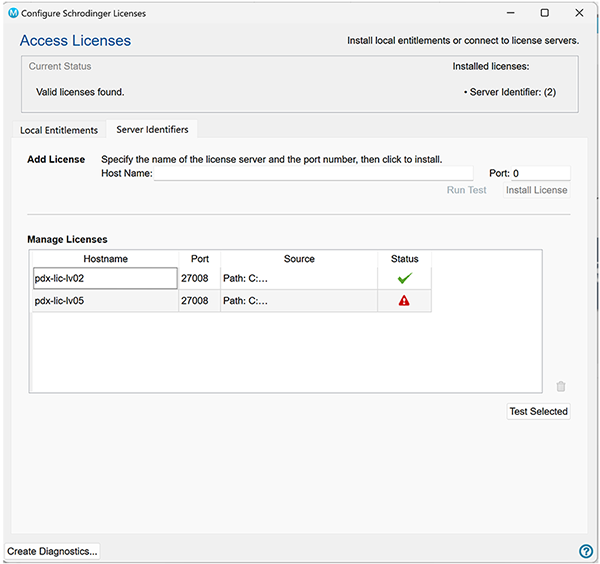
|
If you have previously installed server identifier files, they will appear in the Manage Licenses section.
Make sure the Server Identifiers tab is open (default) In the Add Licenses section:
|
Install using the command line
Using the Configure Licensing App
Open a terminal
$SCHRODINGER/run licensing_gui.py
And then follow the steps above.
Directly from the command line
Contact your license server administrator to get the hostname:port.
Open a terminal
$SCHRODINGER/licadmin install -s hostname:port
Check that licenses are accessible:
$SCHRODINGER/run lictool status
This should report the licenses and current usage from the license servers whose identifiers have been installed.
Installing a server-identifier file with shared filesystems
Using the instructions above, the server-identifier file will be written preferentially to the release-independent location, /opt/schrodinger/licenses. However, with networked Linux machines, it often is the case that /opt is a local filesystem, while the Schrodinger suite is installed on a shared filesystem. In this situation, it is more convenient to install the server-identifier into the Schrodinger installation ($SCHRODINGER/licenses), so all machines using that installation can access it. To install the server identifier file into the Schrodinger installation, instead run:
$SCHRODINGER/licadmin install -installation -s hostname:port
 indicates connection to the license server was successful and a license can be checked out (see Install License below). Source will show the path to the license server.
indicates connection to the license server was successful and a license can be checked out (see Install License below). Source will show the path to the license server. indicates a license could not be checked out. Ensure Hostname and Port ID are correct.
indicates a license could not be checked out. Ensure Hostname and Port ID are correct.