Machine-locked License Installation Instructions
|
|
Machine-locked licenses:
|
- Windows
- Mac
- Linux
Use the license key (quickest)
Upon purchasing Schrödinger software, you will receive an email from Schrödinger with your license key highlighted. You will need this to install your license entitlement file.
Using Configure Schrödinger Licenses app
C:\ProgramData\Schrodinger\licenses
Installation specific
C:\Program Files\Schrodinger2025-2\licensesWhen installing Schrödinger software for the first time, the installation guide will finish with an option to open the Configure Schrödinger Licenses app to install your license.
Or, if you choose to install the license at a later time, In the Maestro main window, choose Help → Configure Schrodinger Licensing.
Or, open the app directly from the folder of the Schrödinger software installation: Go to Windows → Start → All apps → Schrodinger release → Configure Software
If you have previously installed server identifier files, they will appear in the Manage Licenses section.
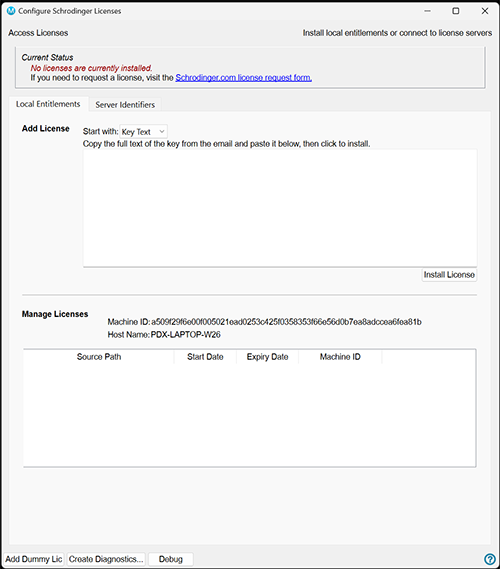 | Select the Local Entitlements tab
In the Add Licenses section (below Access Licenses section)
|
Or, download and install the license file
The license file can be generated using the License Generator form linked in the licensing email sent by Schrödinger. While installing with the license key is more straight-forward, you may need to install a license file when downloading a license for a server other than the local machine or installing licenses remotely.
Once you have downloaded the license file, install with:
C:\ProgramData\Schrodinger\licserver\bin\lictool.exe install -f <license_file>
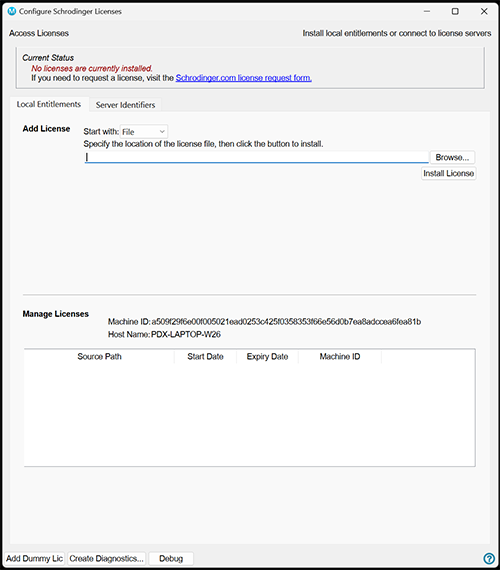 | Select the Local Entitlements tab
In the Add Licenses section (below Access Licenses section)
|
C:\ProgramData\Schrodinger\licserver), that directory can be specified via the ‘--dir’ option in the above commands.
or install using the command line
Open Schrödinger Command prompt
licadmin install -k <key>Check that licenses are accessible:
lictest -d MAESTRO_MAIN
This should report the licenses and current usage from the license servers whose identifiers have been installed.
Using Configure Schrödinger Licenses app
/Library/Application Support/Schrodinger/licenses
Installation specific
/opt/schrodinger/suites2025-2/licensesWhen installing Schrödinger software for the first time, the installation guide will finish with an option to open the Configure Schrödinger Licenses app to install your license.
Or, if you choose to install the license at a later time, In the Maestro main window, choose Help → Configure Schrodinger Licensing.
Or, open the app directly from the folder of the Schrödinger software installation: Go to Applications→ Schrodinger Suites release → Configuration
If you have previously installed server identifier files, they will appear in the Manage Licenses section.
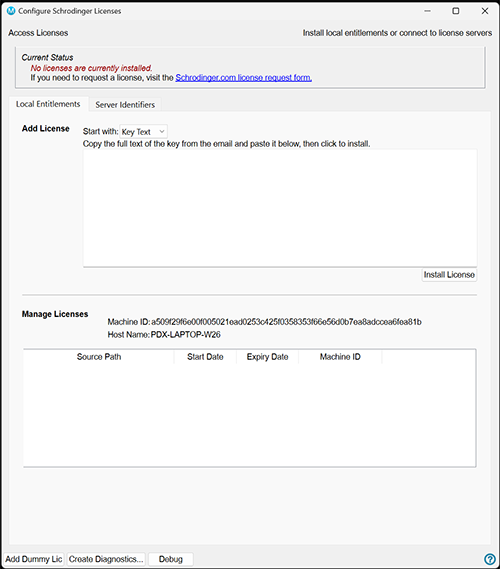 | Select the Local Entitlements tab
In the Add Licenses section (below Access Licenses section)
|
Or, download and install the license file
The license file can be generated using the License Generator form linked in the licensing email sent by Schrödinger. While installing with the license key is more straight-forward, you may need to install a license file when downloading a license for a server other than the local machine or installing licenses remotely.
Once you have downloaded the license file, install with:
sudo /Library/Application\ Support/Schrodinger/licserver/bin/lictool install -f <license_file>
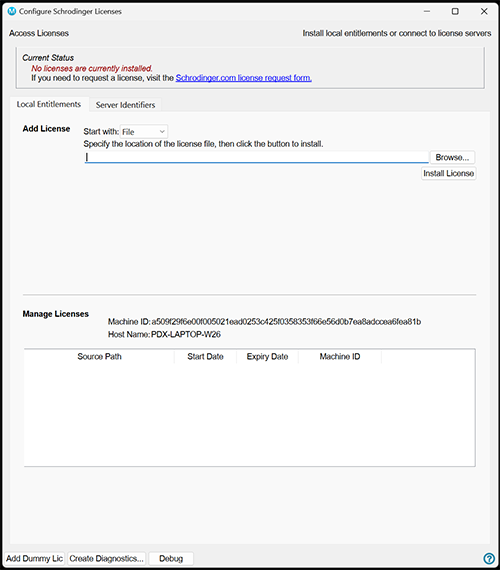 | Select the Local Entitlements tab
In the Add Licenses section (below Access Licenses section)
|
/Library/Application\ Support/Schrodinger/licserver), that directory can be specified via the ‘--dir’ option in the above commands.
or install using the command line
Open a Terminal
/opt/schrodinger/suites/2025-2/licadmin install -k <key>Check that licenses are accessible:
/opt/schrodinger/suites2025-2/utilities/lictest -d MAESTRO_MAINThis should report the licenses and current usage from the license servers whose identifiers have been installed.
Using Configure Schrödinger Licenses app
/opt/schrodinger/licenses
Installation specific
$SCHRODINGER/licenses
When installing Schrödinger software for the first time, the installation guide will finish with an option to open the Configure Schrödinger Licenses app to install your license.
Or, if you choose to install the license at a later time, In the Maestro main window, choose Help → Configure Schrodinger Licensing.
If you have previously installed server identifier files, they will appear in the Manage Licenses section.
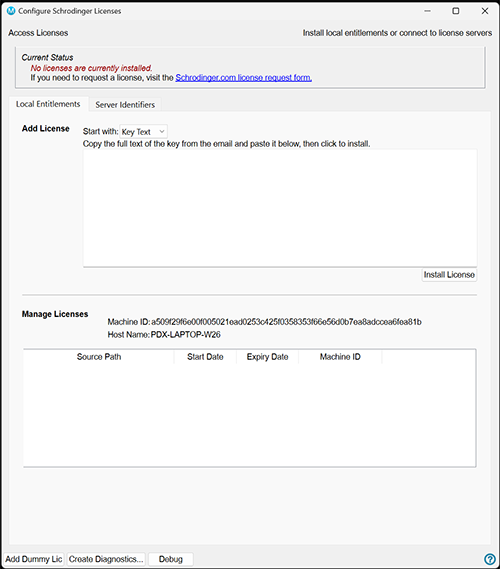 | Select the Local Entitlements tab
In the Add Licenses section (below Access Licenses section)
|
Or, download and install the license file
The license file can be generated using the License Generator form linked in the licensing email sent by Schrödinger. While installing with the license key is more straight-forward, you may need to install a license file when downloading a license for a server other than the local machine or installing licenses remotely.
Once you have downloaded the license file, install with:
sudo -u licserver /opt/schrodinger/licserver/bin/lictool install -f <license_file>
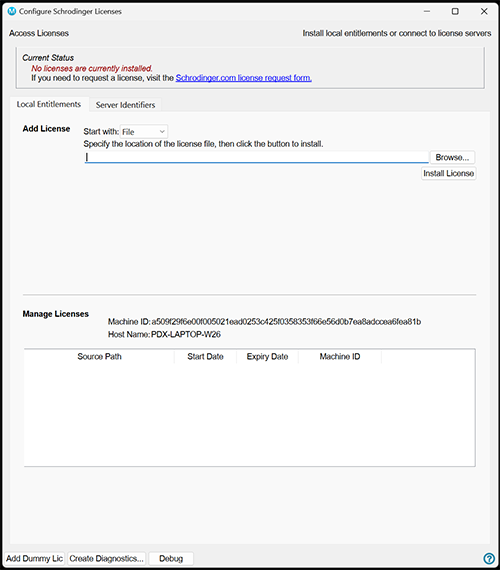 | Select the Local Entitlements tab
In the Add Licenses section (below Access Licenses section)
|
/opt/schrodinger/licserver), that directory can be specified via the ‘--dir’ option in the above commands.
or install using the command line
Open a terminal
$SCHRODINGER/licadmin install -k <key>
Check that licenses are accessible:
$SCHRODINGER/utilities/lictest -d MAESTRO_MAIN
This should report the licenses and current usage from the license servers whose identifiers have been installed.
